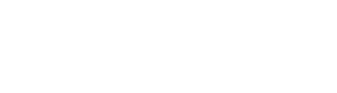Binnen de Exchange Online (Office 365) omgeving is het mogelijk om naast het standaard e-mail adres ook een alias adres op te geven voor een mailbox. Zo kan worden bewerkstelligd dat een gebruiker met 1 mailbox toch gemaild kan worden op twee e-mail adressen. (Bijvoorbeeld Jan Klaassen heeft een mail adres: j.klaassen@bevio.nl en heeft als alias jan.klaassen@bevio.nl, gebruikers kunnen naar beide mailadressen mailen, en Jan zal alle mail ontvangen in zijn standaard mailbox).
Verzenden als Alias
Jan zal echter standaard mailen vanuit zijn standaard account: j.klaassen@bevio.nl. Om jan te kunnen laten mailen vanuit zijn alias gaan we een trucje toepassen: we zorgen er voor dat er in de Outlook client een dummy POP3 adres wordt aangemaakt, zodat je in Outlook kan kiezen voor verzenden als jan.klaassen@bevio.nl.
Aanmaken van een e-mail alias
De beheerder van uw Exchange Online omgeving kan eenvoudig een alias voor uw mailbox aanmaken. Indien u een alias wilt hebben, vraag dit dan aan de systeembeheerder.
Opzoeken van uw e-mail instellingen
Als het alias is aangemaakt, dan kunt u aan de slag! We gaan eerst de juiste instellingen Pop3 en SMTP instellingen voor uw account opzoeken.
- Log in op de Office 365 portal
- Klik op Outlook in de header (bovenkant) van het scherm
- Klik als u op de Outlook pagina bent op het radartje (rechtsboven) en vervolgens op Opties
- In het linker navigatiescherm selecteert u Account en in het hoofdvenster selecteert u het tabblad Mijn Account
- Klik vervolgens op de hyperlink: Instellingen voor POP-, IMAP- en SMTP-toegang…
- U krijgt nu een scherm waarin de instellingen staan die we straks nodig hebben om uw POP3 account aan te maken. Sluit dit venster dus niet, of kopieer de instellingen
Outlook configureren om te kunnen zenden met de Alias
Nu we de juiste gegevens hebben opgezocht kunnen we dit aan Outlook doorgeven.
- Open MS Outlook (met het profiel waar u normaliter uw Office 365 mail mee ophaalt)
- Klik op Bestand en dan op Account instellingen
- Klik op Nieuw… op het tabblad E-mail
- Kies in het venster dat verschijnt voor de optie: Handmatige instelling of extra servertypen
- Kies vervolgens voor de optie: POP of IMAP
- Voer de volgende gegevens in:
- Naam: De naam zoals u wilt dat deze wordt weergegeven voor de ontvangers
- E-mail adres: het e-mail adres van uw Alias
- Type account: POP3
- Server voor inkomende mail: Vul hier de POP3 instelling in de u hebt verkregen in stap 2e. Deze servernaam zou zoiets moeten zijn als: pod#####.outlook.com
- Server voor uitgaande mail: Vul hier de SMTP instelling in de u hebt verkregen in stap 2e. Deze servernaam zou zoiets moeten zijn als: pod#####.outlook.com
- Gebruikersnaam: voer hier uw Office 365 account naam in die u gebruikt om in te loggen in de Office 365 services
- Wachtwoord: voer hier uw Office 365 account naam in die u gebruikt om in te loggen in de Office 365 services
- Zorg dat Wachtwoord onthouden is aangevinkt
- Haal het vinkje weg bij: Accountinstellingen automatisch testen wanneer er op Volgende wordt geklikt
- Klik op Meer instellingen …
- Ga naar het tabblad: Server voor uitgaande mail
- Vink aan: Voor de server voor mijn uitgaande e-mail (SMTP) is verificatie vereist
- Ga naar het tabblad: Geavanceerd
- Vink aan: Voor deze server is een versleutelde verbinding vereist (SSL) (Het poortnummer van POP3 zal nu automatisch wijzigen in 995)
- Geef bij: Uitgaande e-mail (SMTP) de volgende poort op: 587
- En kies voor TLS bij Gebruik het volgende type versleutelde verbinding
- Haal het vinkje weg bij: Van server verwijderen na 14 dagen
- Klik op OK
- Klik op Volgende
- Klik op Voltooien
Voorkomen dat het POP3 account ook mail gaat ophalen
Het POP3 account is nu gemaakt. Nu willen we er echter voor zorgen dat het account geen berichten gaat downloaden of verzenden, immers daarvoor hebben we onze bestaande connectie al!
- Zorgen dat het POP3 account geen berichten gaat verzenden of ontvangen
- Klik in Outlook wederom op Bestand, en klik vervolgens op Opties
- Klik vervolgens in het Navigatievenster op: Geavanceerd
- Zoek in het scherm naar het item: Verzenden en ontvangen en klik op de knop: Verzenden/ontvangen…
- Selecteer in het venster dat verschijnt op Alle accounts en klik op Bewerken…
- Selecteer in de accountlijst (links van het scherm) op het
Alias
account - Haal het vinkje weg bij: Het geselecteerde account opnemen in deze groep
- Klik op OK, vervolgens op Sluiten en daarna op OK
Het is nu mogelijk om vanuit je Alias te mailen!