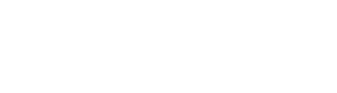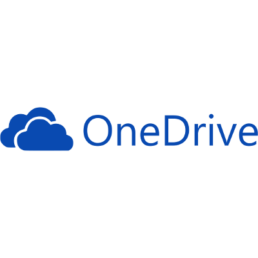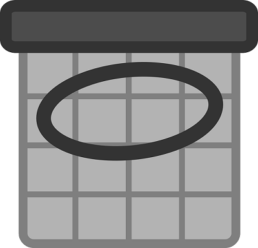Grotere OneDrive voor E3 en hoger
Onbeperkte opslag voor ‘Enterprise’ abonnementen
Recent heeft Microsoft aangekondigd dat verschillende abonnementen beschikking krijgen over onbeperkte OneDrive for Business opslag. Initieel zal de opslag van 1TB worden verhoogd naar 5TB. Verdere uitbereiding van de opslag kan voor de betreffende abonnementen zonder bijkomende kosten bij Microsoft worden aangevraagd.
Voor welke abonnementen?
Deze uitbereiding komt zoals te lezen in de titel beschikbaar voor alle E3, E4 en E5 abonnementen. Verder komen ook de volgende abonnementen in aanmerking voor de verhoging:
- Education
- OneDrive for Business Plan 2
- SharePoint Online Plan 2
Tevens komt de organisatie enkel in aanmerking voor de verhoogde opslag als er minimaal vijf gebruikers zijn van genoemde abonnementen.
Doe er je voordeel mee!
De nieuwe, uitzonderlijk hoge opslaglimieten tezamen met de nieuwe verbeterde synchronisatie client voor OneDrive maken OneDrive for Business voor de Enterprise abonnementen een completere dienst. Doe er dus je voordeel mee!
OneDrive for Business Update
Nieuwe Sync Client voor OneDrive for Business
De nieuwe synchronisatie client voor Windows heeft enkele verbeteringen ten opzichte van zijn voorganger, een aantal voorbeelden:
- De maximale bestandsgrootte voor te synchroniseren bestanden is nu 10 GB, tegenover de 2 GB van de oude client.
- De bovendrempel (voorheen 20.000) voor de hoeveelheid te synchroniseren items is verwijderd.
- Je kunt nu een subset van mappen uit je OneDrive for Business synchroniseren en bent niet meer verplicht alles te synchroniseren.
Helaas is het nog niet mogelijk om met deze nieuwe sync tool SharePoint bibliotheken te synchroniseren. Microsoft heeft aangegeven dat deze functionaliteit eraan komt, maar heeft nog geen uitspraken gedaan over wanneer. Ook co-Authoring is nog niet mogelijk, deze functionaliteit staat gepland voor het 2e kwartaal van 2016. De nieuwe tool kan gebruikt worden naast de oude.
Voor een download koppeling en uitgebreide (Engelstalige) installatiehandleiding voor Windows kun je terecht bij het volgende Microsoft Support artikel.
Let wel op, Windows 8.1 wordt officieel nog niet ondersteund; dit wordt in het eerste kwartaal van 2016 geïmplementeerd. Tevens is de Mac Osx versie (waarbij versie 10.9 en hoger worden ondersteund) nog niet algemeen beschikbaar; dit komt eind 2015.
Update 30-dec-2015: Zoals sommigen mogelijk al weten, is sinds enkele weken de nieuwe synchronisatie client voor de Mac ook algemeen beschikbaar. Je kunt deze vinden in de Appstore. Voor een installatiehandleiding kan je hier terecht. Het is aan te raden deze door te nemen, gezien er voorafgaand aan het inloggen eerst nog handmatig een en ander ingesteld dient te worden.
FindTime voor Outlook
Wat is FindTime?
Microsoft heeft recentelijk een handige Add-In uitgebracht voor Outlook en de Outlook web-app: FindTime, een invoegtoepassing die het plannen van vergaderingen en het maken van afspraken moet vergemakkelijken.
Hoe werkt FindTime?
De tool stelt je in staat om een mail te versturen met een link naar een webpagina waarop verschillende door de organisator (u) aangegeven tijden en data als opties voor een afspraak of vergadering worden weergegeven. De ontvanger, welke overigens geen 365 of Microsoft account of mail nodig heeft, kan op deze pagina aangeven op welke data en tijden hij wel kan, niet kan, en welke data de voorkeur hebben. De organisator kan wat door alle genodigden is opgeven op eenzelfde webpagina inzien.
Nadat iedereen heeft gereageerd, worden de definitieve tijd en datum gekozen door de organisator en zal er een uitnodiging worden uitgestuurd. Dit doet de organisator door naar de site van de uitnodiging te gaan via links in de bevestigings- of update-mails. Zodra de uitnodiging de deur uit is, wordt er automatisch in uw eigen agenda een afspraak gemaakt. Als de genodigden ook gebruik maken van Outlook zal er automatisch een afspraak worden gemaakt in hun agenda zodra deze uitnodiging wordt geaccepteerd. Ook vele andere e-mail applicaties ondersteunen het automatisch aanmaken van een afspraak zodra een uitnodiging wordt geaccepteerd.
Doe je voordeel met FindTime!
Mocht u interesse hebben, dan kunt u deze applicatie op de volgende website downloaden: https://findtime.microsoft.com/. Nadat u op installeren klikt wordt u mogelijk nog enkele keren gevraagd om uw Office 365 inloggegevens op te geven. Zodra de installatie is afgerond kunt u na het herstarten van Outlook de FindTime plugin als volgt gebruiken:
| Outlook 2013 en de Web-App | Stel een nieuwe e-mail op en klik in deze mail op de volgende Knop: Selecteer vervolgens in het nieuwe venster FindTime en klik op starten. |
| Outlook 2016 | Stel een nieuwe e-mail op en klik op:
|