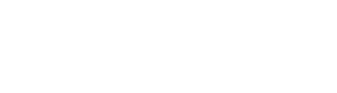Naast de beveiligings- en distributiegroepen heb je in Office 365 ook nog het fenomeen dat door Microsoft ‘Office 365 Groups’ wordt genoemd. Waar beheerders voornamelijk met de 2 eerstgenoemde te maken hebben, zijn de ‘365 Groups’ voor de gebruikers zelf interessant.
Wat zijn ‘Office 365 Groups’
Wat Microsoft ‘Groups’ noemt, is eigenlijk een verzameling van bestaande 365 Services die aan een groep gebruikers worden gekoppeld zodat ze hierin gezamenlijk en centraal bij al hun gegevens kunnen. Deze groepen kunnen door de eindgebruikers worden aangemaakt en zijn desgewenst publiekelijk beschikbaar of voor slechts een selecte groep. Meer daarover later.
Het groepspostvak en groepsconversaties
Als je lid bent van een groep kun je vanuit Outlook web-app (en tegenwoordig ook vanuit office 2016) deelnemen aan ‘groepsconversaties’. Dit stelt je in staat om een ‘gesprek’ aan te maken dat vervolgens verschijnt in de groepsmailbox. Je kunt desgewenst bestaande gesprekken selecteren om hier een reactie op te plaatsen. Ook kun je je abonneren op een groep waardoor berichten binnen en aan de groep direct worden doorgestuurd naar je Outlook inbox.
De groepsagenda
Naast een gedeelde mailbox heeft een ‘Office 365 Group’ ook een gedeelde agenda. Je kunt deze inzien door naar de agenda webapp van 365 te gaan en hier de groep uit de navigatielijst te selecteren. Let bij het maken van nieuwe afspraken als je meerdere agenda’s open hebt staan er wel op dat je de nieuwe afspraak in de juiste agenda maakt (de groep is dan organisator). Als je ‘snel’ een afspraak maakt vanuit de agendaweergave (linker muisklik) kun je simpelweg de juiste agenda uit een lijst selecteren. Voor het aanmaken van een afspraak vanuit het ‘detail venster’ (dubbelklik of rechter muisklik) zal je eerst de andere agenda’s moeten sluiten. Dit kan onder andere door er nog eens met links op te klikken in de navigatielijst. Handigheidje is dat afspraken die je zelf maakt in een groepsagenda meteen ook in je eigen agenda verschijnen. Wil je alle afspraken van de groepsagenda zichtbaar hebben in Outlook, dan kun je jezelf inschrijven voor de Agenda. Alle groepsafspraken worden dan automatisch naar je persoonlijke agenda gekopieerd.
De groeps-OneDrive
Zodra je een groep maakt wordt ook een speciale OneDrive for Business pagina aangemaakt voor de groep. Hierop kun je zoals je van OneDrive gewend bent gegevens opslaan, uploaden en delen.
Gebruiksgemak of veiligheid?
De ‘Office 365 Group’ komt in 2 verschillende smaken. De openbare groep en de privégroep.
De openbare groep incl. inhoud (dus de mail, conversaties, agenda en OneDrive) is voor iedereen inzichtelijk. Tevens kunnen gebruikers zichzelf aanmelden voor deze groepen, waarna ze direct toegang hebben tot alle groepsservices.
De privégroep is in eerste instantie alleen beschikbaar voor degenen die bij het aanmaken van de groep hieraan zijn toegewezen. De OneDrive gegevens van deze groepen zijn alleen inzichtelijk voor leden, maar de groepen zelf zijn wel zichtbaar in de groepenlijst in office 365. Via deze koppeling naar de groep kan door ‘buitenstaanders’ toegang worden verzocht, welke door de eigenaren van de groep zal moeten worden gegeven.
Hoe gebruik ik ‘Office 365 Groups’
De ‘365 Groups’ zijn relatief makkelijk te gebruiken en aan te maken. In de Office 365 webapps (Outlook, OneDrive, Agenda en Personen) vind je aan je linkerkant in het navigatievenster een kopje ‘Groepen’. Hieronder kun je alle groepen vinden waar je lid van bent evenals degene die je recent hebt bekeken of als favoriet hebt gemarkeerd. Daarnaast zit er onder/naast deze kop een handig ‘Nieuw’ linkje om zelf nieuwe groepen aan te maken.
Om door de groepen te bladeren kun in de groepenlijst op ‘Bladeren in groepen’ klikken. Dit brengt je naar een lijst met alle groepen binnen de organisatie. Deze kan desgewenst weer gefilterd worden via het aanwezige zoekveld.
Maak een nieuwe groep
Als je een nieuwe groep aanmaakt zal je worden gevraagd of je een openbare of privégroep wilt maken. Je kunt hier tevens een uniek ‘groep-ID’ instellen, dit bepaalt wat het adres van de gedeelde mailbox wordt. Hoewel 365 standaard onder ‘groep-ID’ dezelfde naam invult als die van de groep zelf, hoeven ze niet overeen te komen. Zo kan je groepsnaam bijv. ‘Werkoverleg Contoso’ zijn maar kan je ‘groep-ID’ ‘Overleg’ zijn. Het e-mail adres van de groep wordt dan Overleg@bedrijfsnaam.nl.
Je wordt tijdens het aanmaken van de groep ook gevraagd wie je voor de groep wilt uitnodigen. Voer hier de namen of e-mailadressen van de gewenste collega’s in in het zoekveld en klik op toevoegen.
Zodra je groep is aangemaakt krijgen de leden van de groep een welkomstmail met links naar de gedeelde services. Ook leden die later worden toegevoegd of gebruikers die zichzelf aanmelden als lid van een groep krijgen deze mail toegestuurd. Bewaar deze mail goed of voeg de links toe aan je favorieten in IE, zodat je later weer gemakkelijk bij de groepsdiensten kan komen.
Verken je groep
Als je in de groepenlijst (of op een andere plek) met rechts op het contactkaartje van de groep klikt, kun je via het details venster gemakkelijk toegang krijgen tot alle gedeelde services en gegevens. Dit gaat via een stel links die je onder het icoontje kunt vinden.
In het detailvenster staan tevens 3 stipjes. Je opent hiermee een menu met alle links naar alle pagina’s van de groep. Naast links naar alle eerdergenoemde diensten is er tevens een koppeling naar een leden pagina. Hier kun je zien wie er allemaal lid is van de groep, nieuwe leden uitnodigen en bestaande leden tot groepsbeheerder benoemen via de 3 stipjes achter het contact. Dit laatste geeft in privégroepen de gepromoveerde gebruiker de mogelijkheid om verzoeken tot toegang goed te keuren.
Office 2016 integratie
Onder andere de groepsconversaties en postvakken zijn geïntegreerd in Outlook 2016. Ook kun je hier gemakkelijk nieuwe groepen maken via de ‘Nieuwe items’ knop.
Belangrijk detail
Aan de hand van deze korte beschrijving kun je zelf al aan de slag gaan met de ‘Office 365 Groups’. Let wel op: Als je een groep verwijdert zijn alle bijbehorende gegevens permanent verloren.
Voor extra informatie kun je terecht bij Microsoft: Informatie over groepen. Deze artikelen geven een duidelijke stap voor stap uitleg begeleid door afbeeldingen.